Windows Xp Live Usb Iso Download
Step1: Creating Rescue USB Drive
Windows XP Live CD Free Download Latest ISO. It is full bootable ISO Image of Windows XP Live CD which can be used for live use without installation on PC. It is full bootable ISO Image of Windows XP Live CD which can be used for live use without installation on PC. In Addition If someone wants to borrow your machine and you don’t want them changing your system configurations let them use this. If you want to browse the net you can safely with a firewall that only starts if you want it. Jan 10, 2017 - In this tutorial I am going to show you how to create Vista/XP live CD and Vista/XP. This is the download screen of WinBuilder were you need to select required. If you like to create live CD select the 'Create ISO' option and.
First, we need create a rescue USB drive which can boot the computer. Please follow the steps,
Run PowerISO rescue media utility. You can download it here. On Windows Vista or above operating system, you may need confirm the UAC dialog to continue.
Insert the USB drive you intend to boot from.
The utility will allow you choose Windows PE architecture and version. It is suggested to select 32-bit architecture and Windows PE 3.11. Click 'Next' to continue.
Select USB drive for output device, and select the correct drive from the list. Click 'Next' to continue.
The utility will start creating rescue USB drive. It will check necessary component and automatically download missing component from the server.
Please notice that all existing data on the USB drive will be destroyed during this step. The program will alert you before writing the USB drive. Click 'OK' to continue.When it's done, copy the Windows XP setup files to the USB drive. Please note that you'll only need the i386 folder.
If no errors occurred in the above process, you should now be all set to setup Windows XP from USB drive!
Step 2: Configuring the BIOS
You should now reboot and go into the BIOS configuration to boot from USB. Instructions for doing so vary wildly from system to system, but generally entail the following:
Reboot the system.
While booting (before Windows starts loading), get into the BIOS configuration screen by hitting something like F1, F2, Delete or Escape. Hotkey instructions are generally provided on the screen.
Go to the section that contains your boot devices.
With your USB drive plugged in, the USB drive should be listed. If it isn’t, your system might not support booting from USB. Assuming that it is supported (as is the case with virtually all modern hardware), promote your USB drive to the primary boot device.
Exit from the BIOS configuration, saving all changes.
Please notice that you can seriously screw up your system by providing incorrect BIOS settings!
Step 3: Booting from rescue USB drive
Assuming that you properly configured your BIOS and your USB drive supports booting, your computer should now boot from the the rescue USB drive. Depending on the speed of your USB drive, this may take a while.
Please Note: Before downloading you can preview any song by mouse over the Play button and click Play or Click to Download button to download hd quality mp3 files. Lagu sheila on 7. For your search query Sheila On 7 Berhenti Berharap Lirik MP3 we have found 1000000 songs matching your query but showing only top 10 results. Now we recommend you to Download first result Shiela On 7 Berhenti Berharap Lirik MP3 which is uploaded by MsAmcrew of size 7.41 MB, duration 5 minutes and 38 seconds and bitrate is 192 Kbps.
If it isn’t working, then double-check the following before making a scene:

Is your BIOS properly configured for booting from the USB device? (Is the USB device listed and does it have top priority?)
Have you correctly prepared the USB drive in step one? (Restart the procedure.)
Does your USB drive properly support being booted from? (Try another one!)
Step 4: Prepping the Hard Disk
You need to make sure that your hard drive is partitioned and formatted properly. Especially if you've had Linux or some other operating system on it, you'll need to repartition and format it. The rescue drive contain file manager and command line utility. You can launch DiskPart for disk partitioning and formatting from the command utility.
If you are sure that your hard drive is set up properly (i.e. it has only run Windows, it contains a valid FAT or NTFS partition) then you can safe yourself the hassle and skip this step.
Window XP doesn't support GPT partition. If your hard drive is partitioned in GPT mode, you also need repartition and format the disc.
To repartition and format (This procedure will destroy any data on the hard drive):
Click the icon on task bar to launch a command line Window.
Enter DiskPart to run the built-in disk management utility.
Enter the commands needed to repartition and format your drive. For example, try the following:
select disk 0 (select the first disk. On your computer, disk 0 may not be the correct disk, you can use 'list disk' to find the correct disk.)
clean (purges the entire drive, essentially resetting it)
create partition primary (creates a single partition from the entire disk)
Free Windows Xp Usb Download
select partition1 (select the partition created)
format fs=ntfs quick (format the partition to NTFS system, and do a quickly format)
assign (assign the partition a drive letter)
exit (quits DiskPart).
Step 5: Launching Windows XP Setup from USB drive
With your drive all ready, you can now launch the Windows XP setup with a few custom parameters. Let's assume that the files are available at E:i386.
Plugging in a device now won’t work. Remember that all USB devices will need to be plugged in right from the start while using the rescue drive.
Run the following command:
Run E:i386winnt32.exe /syspart:C: /tempdrive:C: /makelocalsource. Replace C: with the drive you want to install Windows to.
Proceed with the installation. If asked to convert the installation volume to NTFS, answer No. The setup program incorrectly believes that your USB drive (if is formatted as FAT) needs conversion.
The setup program will then silently close, which might make you think that something went wrong. Don't worry though.
Step 6: Continue Windows XP Setup from Hard disk
Reboot your system.
Unplug USB drive during post stage.
Change your BIOS settings back to boot from hard disk again as needed.
You can now continue to finish setting up Windows XP.
Note: The above guide works with Windows XP only. For Windows 10, Windows 7, Windows 8 / 8.1, or Windows Vista operating systems, please refer to another guide at http://www.poweriso.com/tutorials/how-to-make-win7-bootable-usb-drive.htm .
This tutorial will help you with the installation of Windows from image (.iso and .img) file using USB Drive.
It is step by step method with pictures and screenshots. Without any CD/DVD. All you need is a USB flash drive of at least 4GB for Win 7 and 8GB for Windows 8 or 10.
This article is a detailed 100% Working Guide. It covers these topics:
⇒ How to Create Windows 7 Bootable USB Drive
⇒ How to Install Windows 7 from ISO File
⇒ Windows 7 USB Installation Guide
⇒ Install Windows 7 on USB
This allows you to install new Windows OS onto your PC. If you change the boot order of drives in your PC’s BIOS, you can run the Windows installation directly from your DVD or USB drive when you first turn on your computer. You can search for information about how to change the boot order of drives in your PC BIOS.
Windows 7 USB Installation Guide
You need Windows image file + ISO to USB burner software + USB flash drive to create Windows 7 USB Install Disk.
Not Working • CheatHappens – Hit hack,, etc. Read thread for more info. – NOT Working. 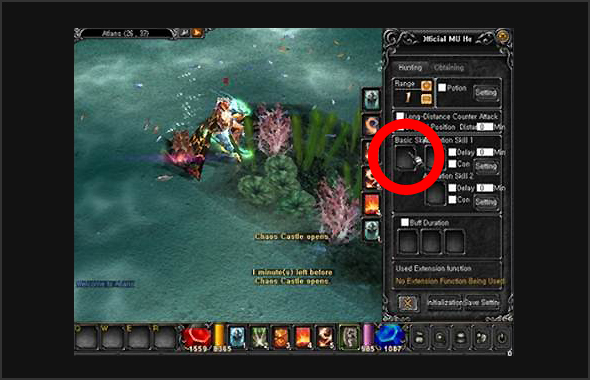
Download Windows 7 Ultimate ISO File
If you don’t already have windows 7 image then you can get the ISO file from Windows 7 download page. The most popular edition is Windows 7 Ultimate ISO. Choose 32bit or 64bit version.
Download and Install Windows 7 USB/DVD tool
This is Microsoft’s genuine tool to make USB drive bootable. It can be downloaded here.
To install the Windows USB/DVD Tool, you must be an administrator on the computer on which you are installing the tool.
For 32bit Windows Users
Users who are running 32bit Windows need “bootsect” file to burn (copy) 64bit ISO file on USB drive successfully.
bootsect.exe must be present in the same folder as the .iso file. It can be downloaded here .
Create Windows 7 Bootable USB Drive From ISO File
After you have downloaded above Windows 7 USB tool. Now Make a USB copy of your Windows ISO file, using this Tool.Step 1 – Open this tool from your programs. e.g Start ⇒ All Programs. Click on Browse button and go to the path where your windows iso file is located. Select Windows 7 ISO file and click Open.
How to Install iproute2 software package in Ubuntu 17.04 (Zesty Zapus) iproute2 software package provides networking and traffic control tools, you can install in your Ubuntu 17.04 (Zesty Zapus) by running the commands given below on the terminal, $ sudo apt-get update $ sudo apt-get install iproute2 iproute2 is installed in your system. How to install ubuntu desktop.
Step 2 – Click on USB Device as media type you would like to use to create Windows 7 bootable USB drive.
Step 3 – From Drop Down box select your USB Pen drive letter, e.g., H: or I: or G: and then click Begin copying. After the process is completed the USB is now bootable. Turn off your computer and plug in USB. Now Turn on PC and boot from USB. Done.
New Method 100% Working & Tested
Install the Rufus Software and Open it. It can be downloaded here.
After you open it. Follow Below Steps:
- Plug in your Pen Drive into USB Flash Port.
- To make a Windows bootdisk (Windows XP/7) select NTFS as file system from the drop down.
- Then click on the buttons that looks like a DVD drive, that one near to the checkbox that says “Create bootable disk using:”
- Choose the XP ISO file.
- Click Start, Done!