How To Install Intel Graphics Driver In Kali Linux
Aug 27, 2016. Here's which graphics driver will give you the biggest boost. Page 1 of 2: How to install Nvidia drivers in Linux. Intel provides an open-source driver that's included in all Ubuntu installations. Now that you have. How do I install drivers for Kali Linux? Update Cancel. How can I install an Intel HD Graphics Driver on Kali Linux? How can I install BCM43xx drivers on Kali Linux?
After spending few days on how-tos and debugging the black screen issue on boot after insalling the nvidia drivers, I was finally able to find a solution to all my problems.The main reason I'm writing this post is to let you know that the tutorial found on Kali's official website is broken as of date 11 April 2018.According to he mentioned in their website you might be able to successfully install the packages - ocl-icd-libopencl1, nvidia-driver, nvidia-cuda-toolkitbut you might encounter issues during the reboot. You might get a black screen and won't be able to login via the GUI.
May 20, 2015 - Tutorial for upgrading the Intel graphics drivers on Debian stable to newer drivers from Debian testing. Intel graphics for Linux text next to abandoned old car. You'll have to adjust your package repository to install some.
So lets get started-
First of all let me tell you the specifications of my system-
Intel Graphics Driver Update
CPU - Intel® Core™ i5-8250U CPU @ 1.60GHz × 8
GPU #1- Intel® UHD Graphics 620
GPU #2- Nvidia GeForce MX150
Before we begin, a couple of notes:
USE AT YOUR OWN RISK
This tutorial is for official NVIDIA Driver
Intel Graphics Driver Scanner
Tutorial found on official Kali website is BROKEN! It never works for optimus/hybrid Graphics enabled laptop
Step 1: Verify you have hybrid graphics
Step 2: Disable nouveau
Step 3: System will reboot and nouveau should be disabled. Verify if nouveau is disabled:
If shows nothing,means nouveau successfully disabled.
Step 4: Install nvidia driver from kali repo:
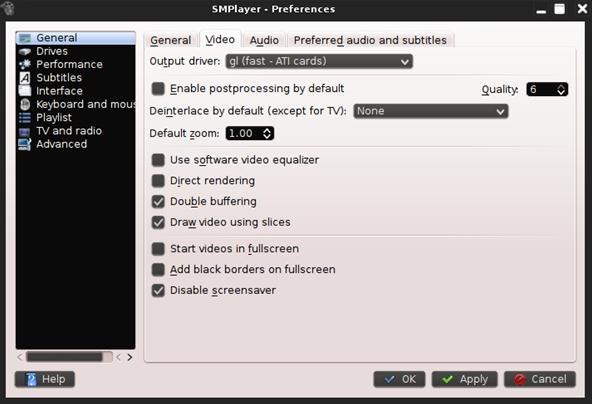
You can also download latest .run file from Nvidia's website. Execute and procceed with installation. Whether its from Kali's repo or Nvidia's website, procedure is same.Code to install the .run file:
Step 5: Now we have to find bus id of our nvidia card:
it should show something like this:
This is our Bus ID.
Step 6: Now we generate /etc/X11/xorg.conf file with this bus ID according to Nvidia's guide:
Replace the string inside ** ** with your Bus ID and save it to /etc/X11/xorg.conf
Step 7: Now we have to create some scripts according to our display manager.Since im using default Kali linux which is GDM,i created two files:/usr/share/gdm/greeter/autostart/optimus.desktop/etc/xdg/autostart/optimus.desktopwith the following content:
Step 8: Now reboot and you should be using Nvidia Driver. Verify if everything is ok:install mesa-utils if not previously installed.
Step 9: Now you can install the cuda toolkits and drivers. The package nvidia-cuda-toolkit has been deprecated. You can install hashcat-nvidia package as an alternative.
Step 10: Now that our system should be ready to go, we need to verify the drivers have been loaded correctly. We can quickly verify this by running the nvidia-smi tool.
FIXING SCREEN TEARING ISSUE:After you successfully boot up with Nvidia Driver, you most probably would be experiencing screen tearing issue eg: glitches while playing videos in VLC, Youtube videos on Chrome/Firefox etc. Luckily, we can fix this by enabling PRIME Sync.
1. Verify if PRIME is disabled
it should output something like this:
First one is our connected display.So PRIME sync is disabled.
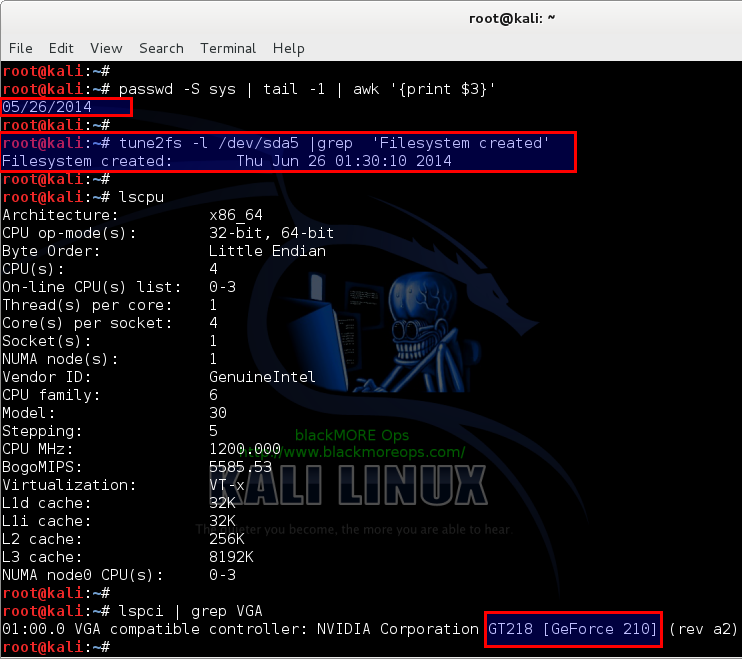
2. Edit /etc/default/grub and append nvidia-drm.modeset=1 in GRUB_CMDLINE_LINUX_DEFAULT after quiet.Like the following:
3. Save the changes and update grub using the command:
4. Reboot your system.
5. Verify if PRIME is enabled:
Wondershare Dr.Fone for Android has an easy to use interface that can be navigation by users of all levels of expertise. Wondershare dr fone registration key.
Now it should output:
If it still shows 0 for you,then there is probably something wrong with your system config/kernel. Since this is still an experimental feature from Nvidia,you are out of luck.
IF YOU STUCK IN BOOT SCREEN
Revert what we have done so far:
Press CTRL+ALT+F2 or CTRL+ALT+F3, login with your password.
Remove those display manager files we created earlier (for GDM):
Now reboot. You should be able get back to your old system.
If any issues exist please post it in Kali's forum.
My sincere thanks to TiGER511 who did all the hard-work.
I'll soon update this repo on how to switch between your Intel Graphics and Nvidia Graphic card.
Supported Platforms
- Intel® Atom™ processor N270 and mobile Intel® 945GSE Express Chipset (Formerly Navy Pier)
- Intel® Atom™ processors N450, D410, and D510 with Intel® 82801HM I/O Controller platform (Formerly Luna Pier)
- Intel® Atom™ processor Z5xx series and Intel® System Controller Hub Chipset (Formerly Embedded Menlow)
- Intel® Core™2 Duo, Intel® Celeron® and Intel® Celeron® processors with Mobile Intel® GM45, Intel® GS45, and Intel® GL40 Express Chipset (Formerly Montevina)
- Intel® Core™2 Quad processor Q9400 or Intel® Core™2 Duo processor E8400 with Intel® Q45 Express Chipset (Formerly McCreary)
Chipsets not fully validated with Intel Embedded Graphics Drivers 10.4
If using one of these chipsets customers should use Intel Embedded Graphics Drivers 10.3.1.
- Mobile Intel® 945GME Express Chipset
- Intel® 945G Express Chipset
- Intel® Q45, G41, and G45 Express Chipsets
- Mobile Intel® GM45, GL40 and GS45 Express Chipsets
- Intel® Q35 Express Chipset
- Intel® Q965 Express Chipset
- Mobile Intel® 910GMLE and 915GME Express Chipsets
- Intel® 915GV Express Chipset
- Mobile Intel® GME965 and GLE960 Express Chipsets
Operating systems that support Intel® Embedded Graphics Drivers 10.3.1
- Windows CE* 5.0
- Linux* Fedora 7
- Wind River Linux*
- Red Hat Linux*
- Ubuntu* 8.04